

Open a folder in the Terminal through the File Manager Now if I want to go back to the Downloads folder, I can use the following command to go back to the Downloads folder: Then I used the ‘.’ symbol to go back to my home folder. In the following example, I was in the /home/user/Downloads folder.
#Ubuntu volume manager tv#
You can think of this command as the ‘Previous Channel’ button on your tv remote control. The ‘-’ symbol with the cd command helps you in going back to the previous folder you were in, before navigating to the current folder. The ‘.’ symbol with the cd command helps you in navigating up one directory level: $ cd. The / symbol with the cd command helps you in directly opening the root folder.

If you want to know the exact directory path you are currently in, simply use the following command to do so: $ pwd The pwd command stands for print working directory. The tilde symbol here has helped me in avoiding going back to the home folder first and then opening the Downloads folder. In the following image, I will open the snap folder from my home directory, and then directly open the Downloads folder from my home directory by using tilde: You can use this symbol in the cd command to move to a folder in your /home// directory. The tilde symbol represents our home directory. The command prompt of the Terminal, by default, shows the current folder you are in. In the above image, we have first listed the folders in the current directory through the ls command and then opened the Downloads folder through the cd command. The following command will help you in opening the folder of your choice: $ cd /path/to/file When you open the Terminal, you are in your home directory. The cd or change directory command allows you to change your directory, or in other words, open a new folder. Here are some of the commands and symbols that will help you in browsing folders in the command line: cd You can open the Terminal application either through the system Dash or the Ctrl+Alt+T shortcut. The Ubuntu command line, the Terminal is also a non-UI-based approach to accessing your folders. Open a folder In the command line (Terminal) Through a simple click, you can open the relevant folder (see the path in case multiple search results shows). Simply type the folder name in the Dash and the search results will display based on your criteria. The Dash search lets you open a folder directly, rather than browsing it from the File Manager. In Ubuntu you can open your required folder by double-clicking it, or by choosing one of the options from the right-click menu: Advertisement The File Manager opens in your Home folder by default. Access the File Manager from the Files icon in the Ubuntu Dock/Activities panel. Searching for the term Files or File Manager from the system Dash:ģ.
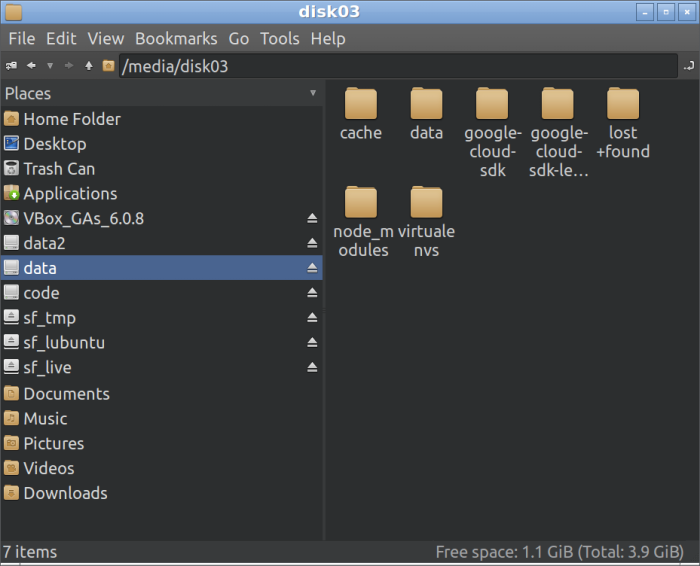
Searching for the term ‘ Nautilus’ from the system Dash:Ģ. You can access the Nautilus File Manager in the following ways:ġ. This open-source file manager created for our GNOME desktops gives us a way to manage our files and folders.
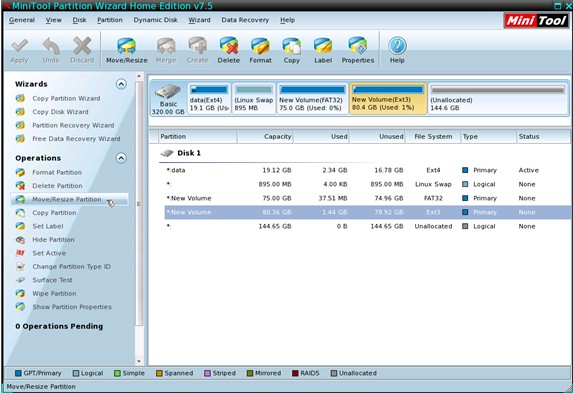
The latest version of Ubuntu is Ubuntu 22.04, comes with a default file manager by the name of Nautilus. Open a Folder In the File Manager (Nautilus) The procedures in this tutorial are compatible with Ubuntu 22.04 and also Ubuntu 20.04. Access a Folder as Administrator from the File Manager.Open a folder in the File Manager through the command line.Open a folder in the Terminal through the File Manager.Access a folder In the command line (Terminal).Search and Open a Folder through the Dash.Open a Folder In the File Manager (Nautilus).In this article, we’ll explain several ways you can: While there are many ways to do it, each of us has our own preferences when it comes to accessing folders in our system. Opening folders in Ubuntu is one of the basic tasks you will perform daily as a regular Ubuntu user.


 0 kommentar(er)
0 kommentar(er)
